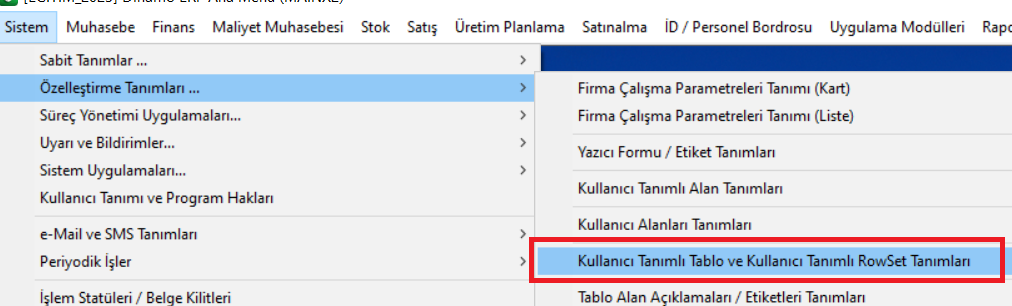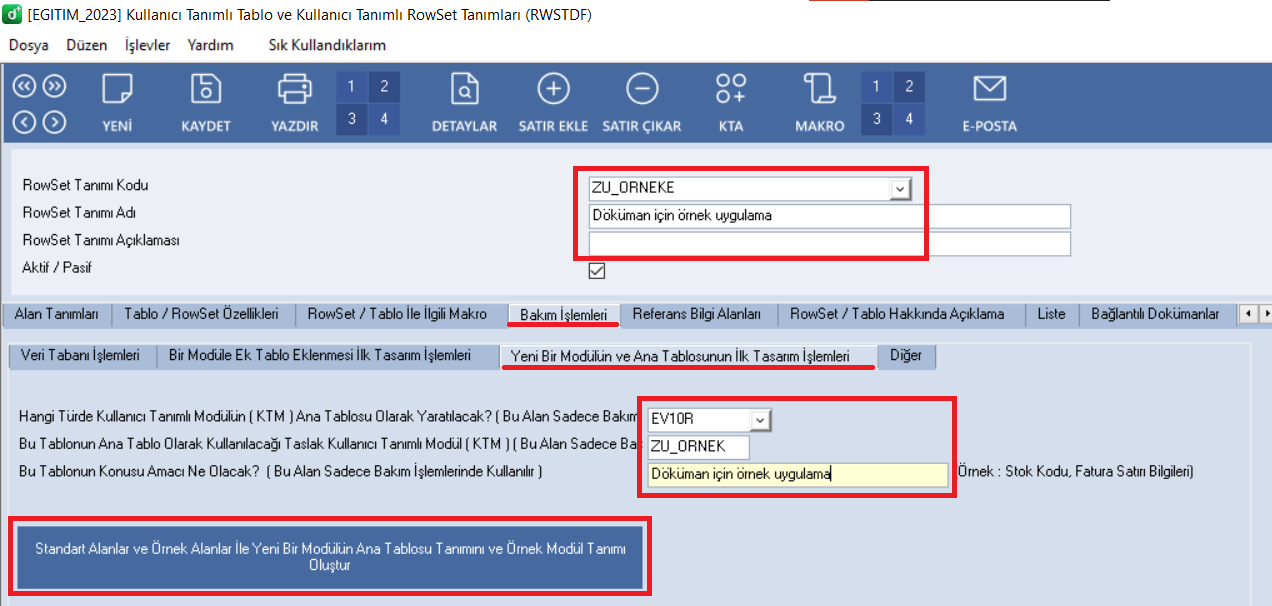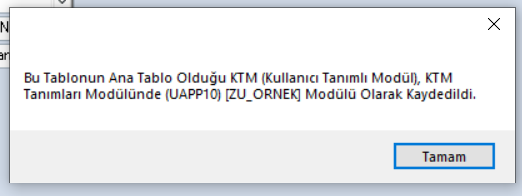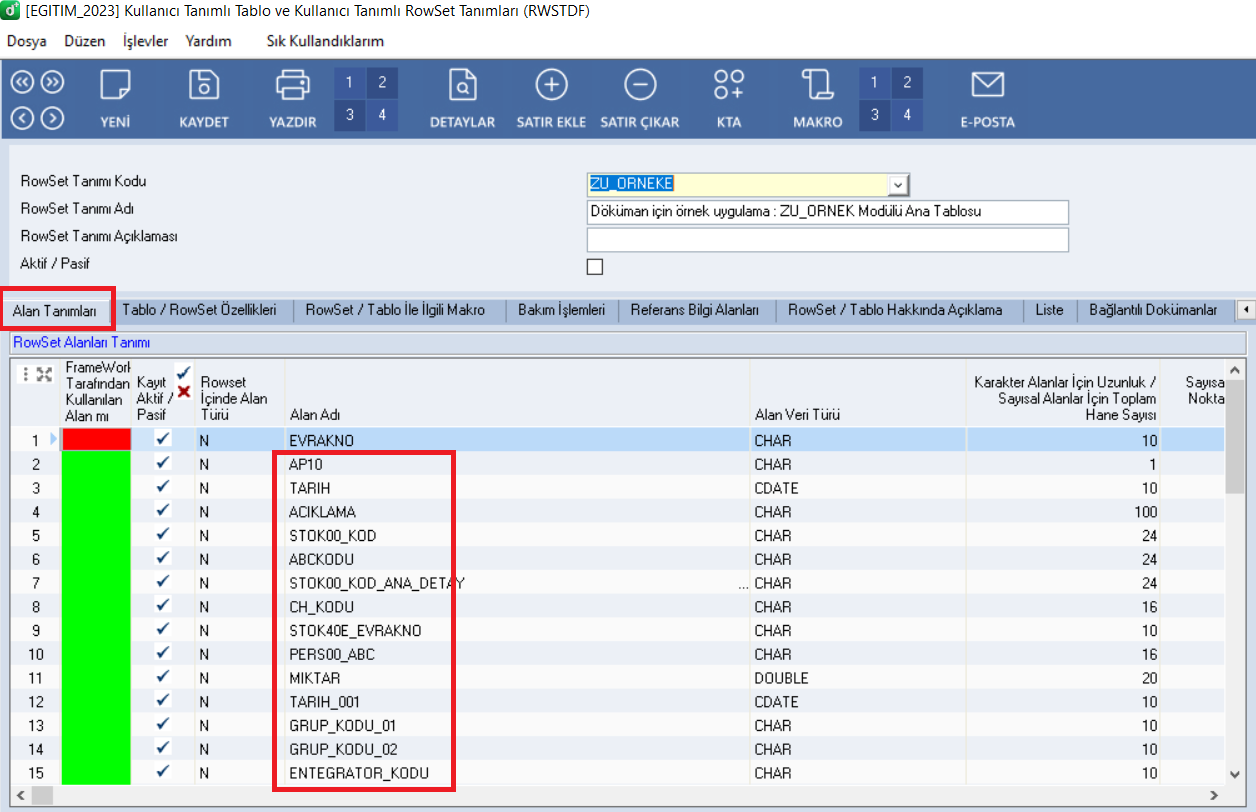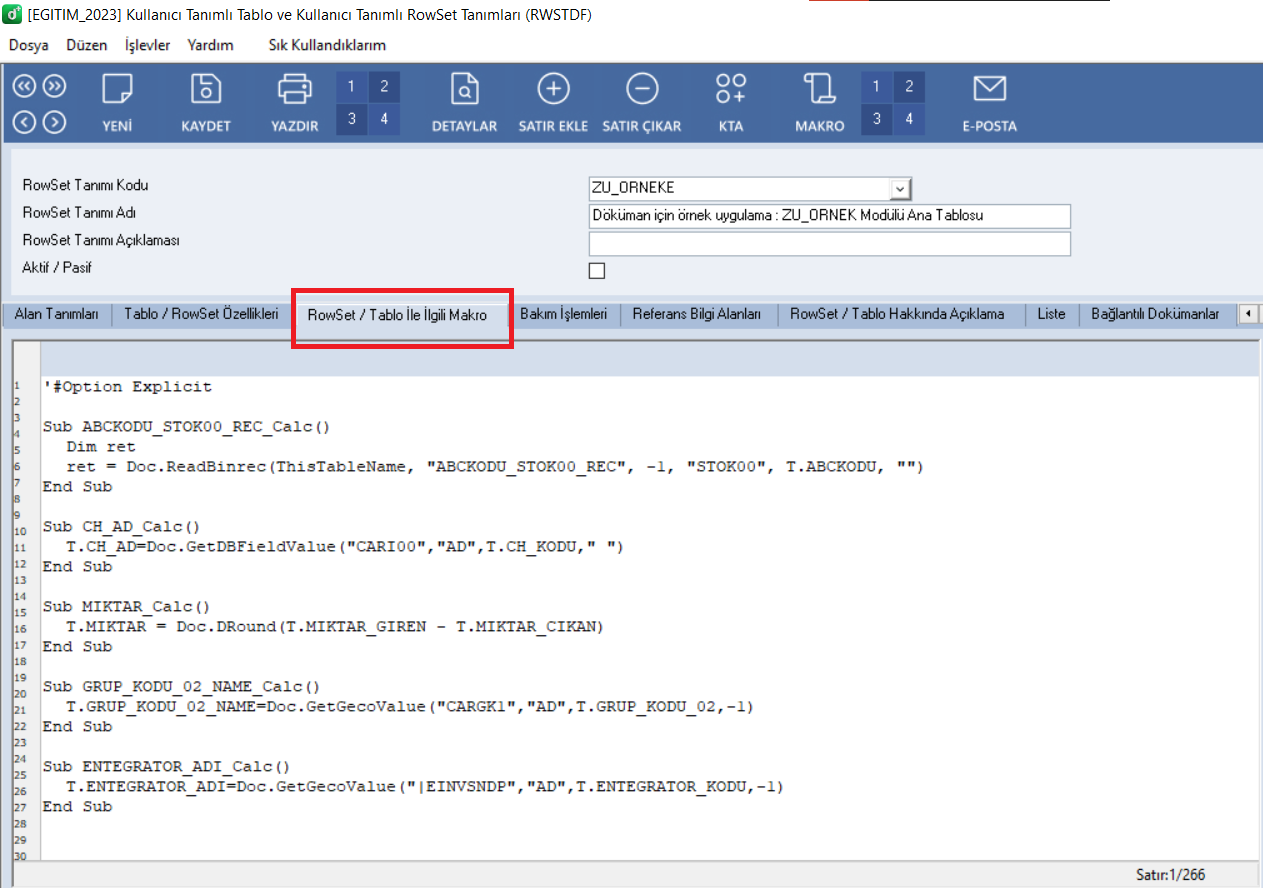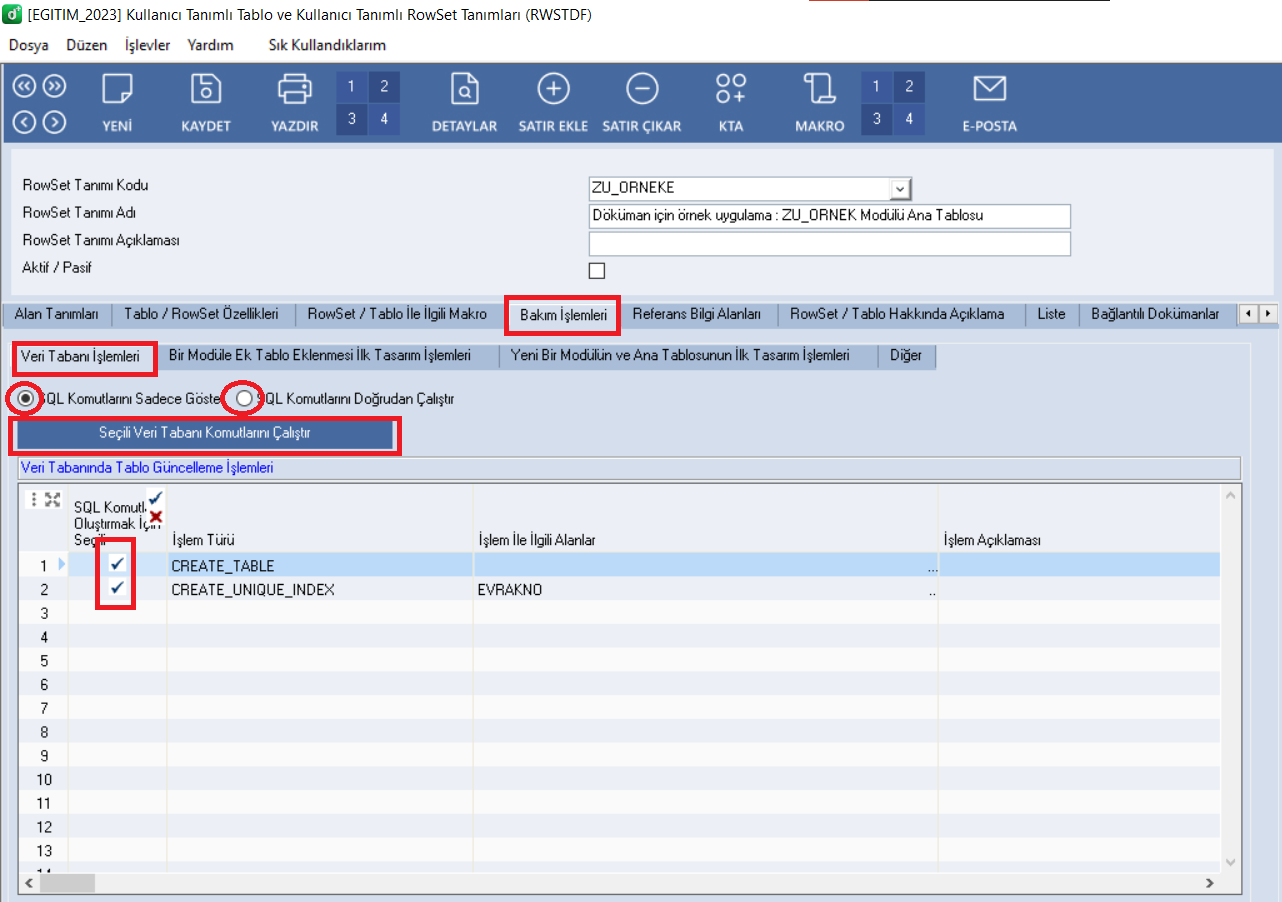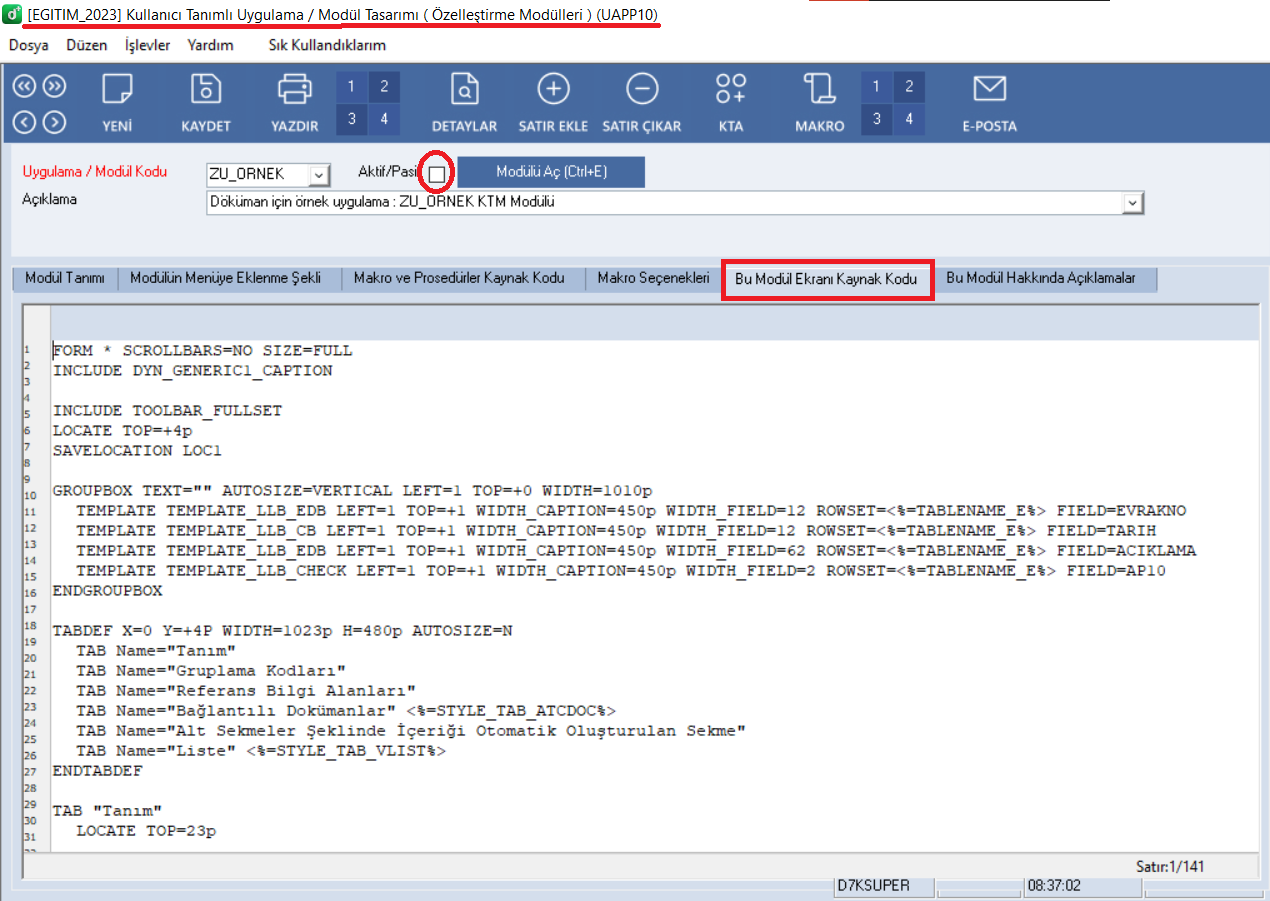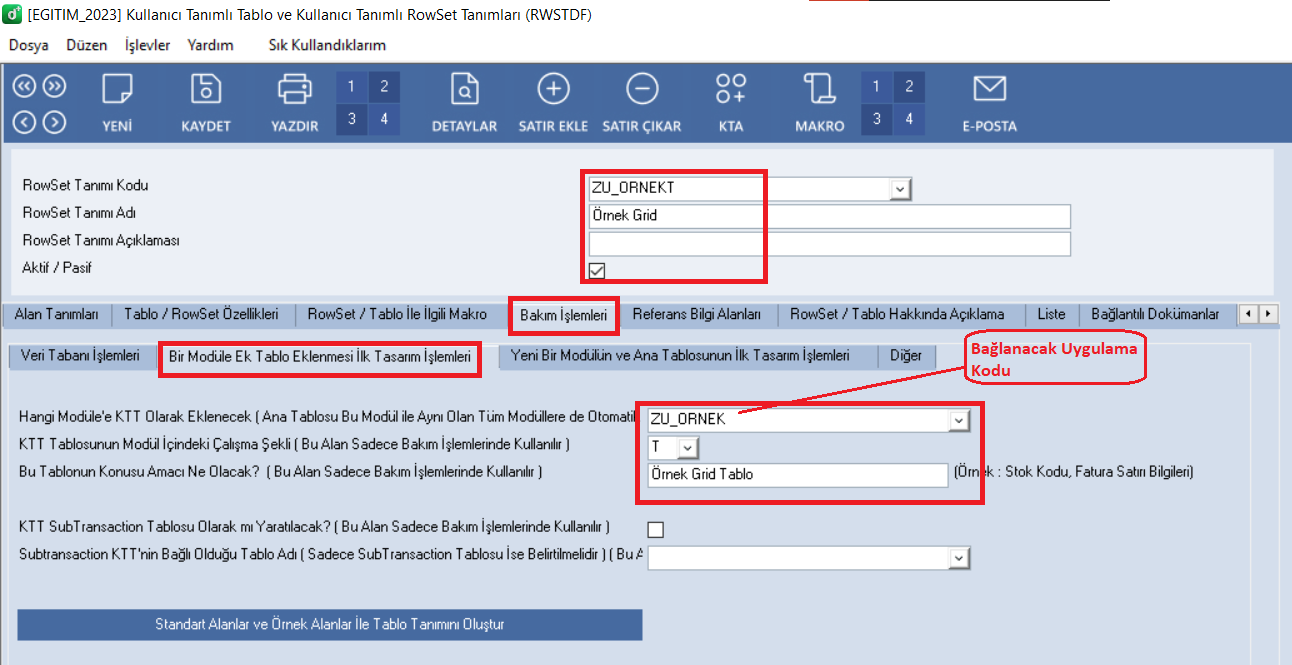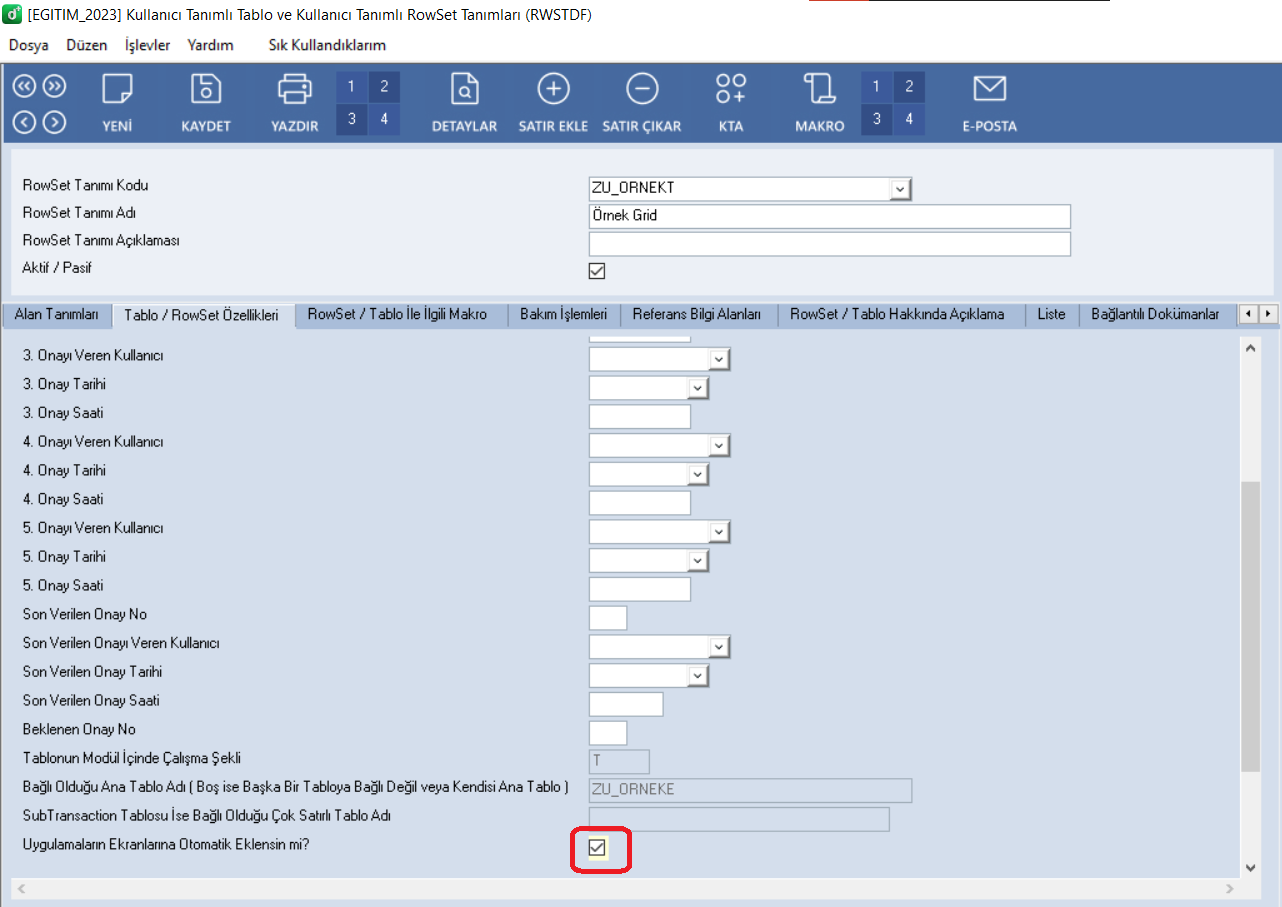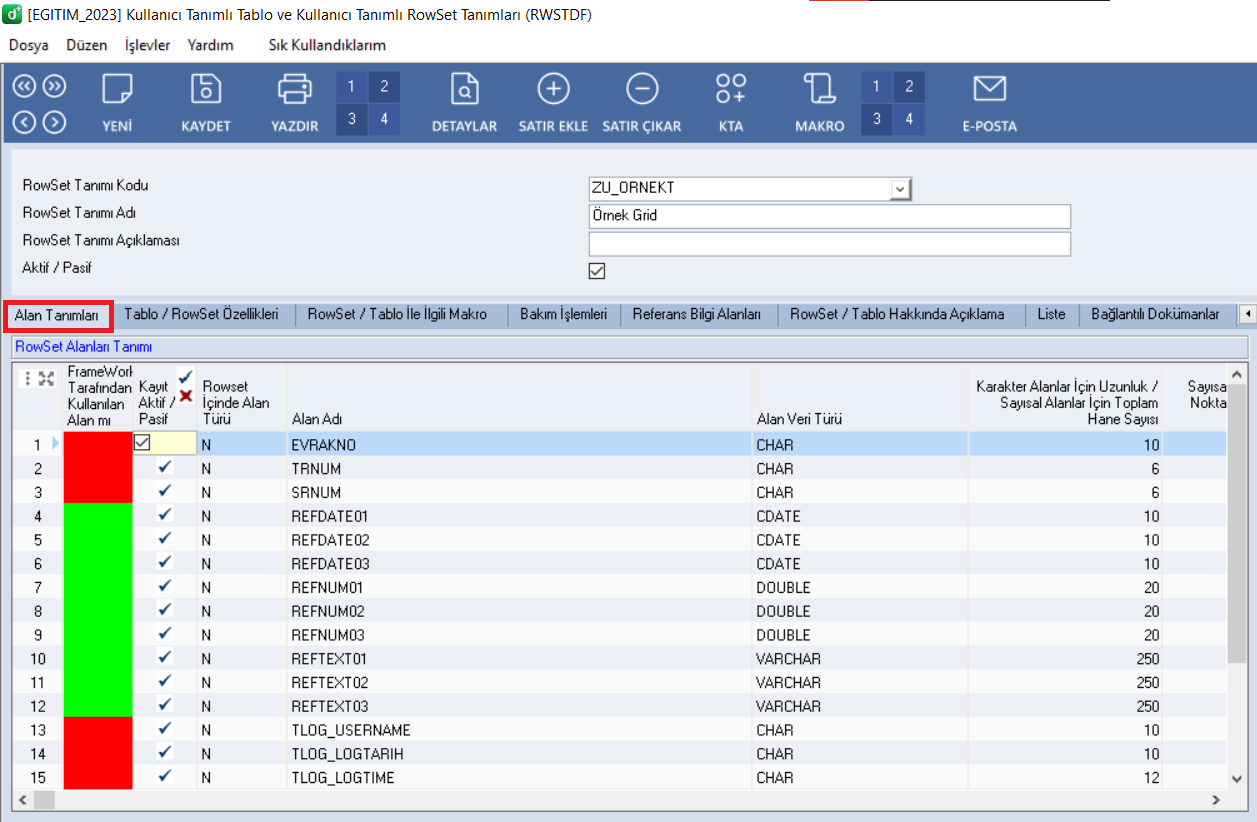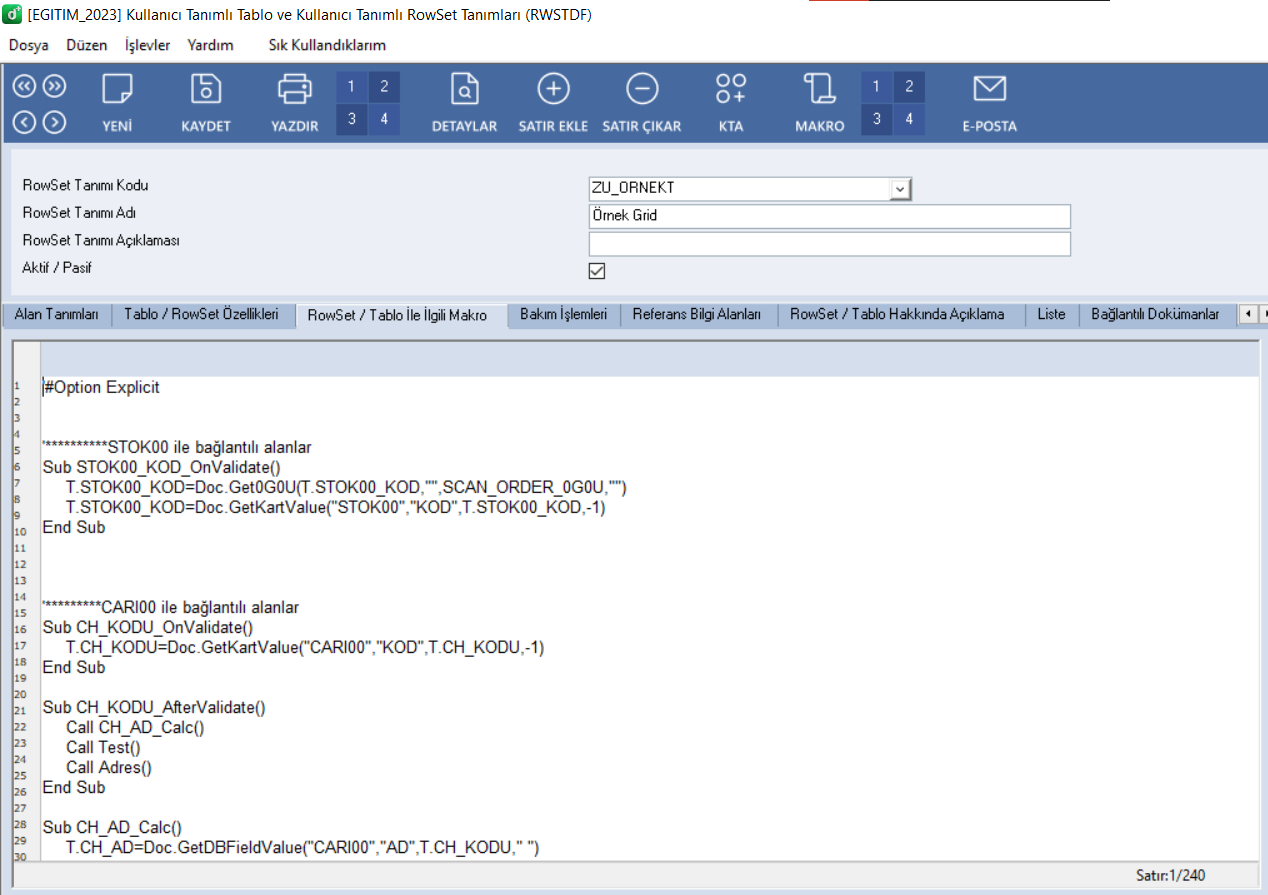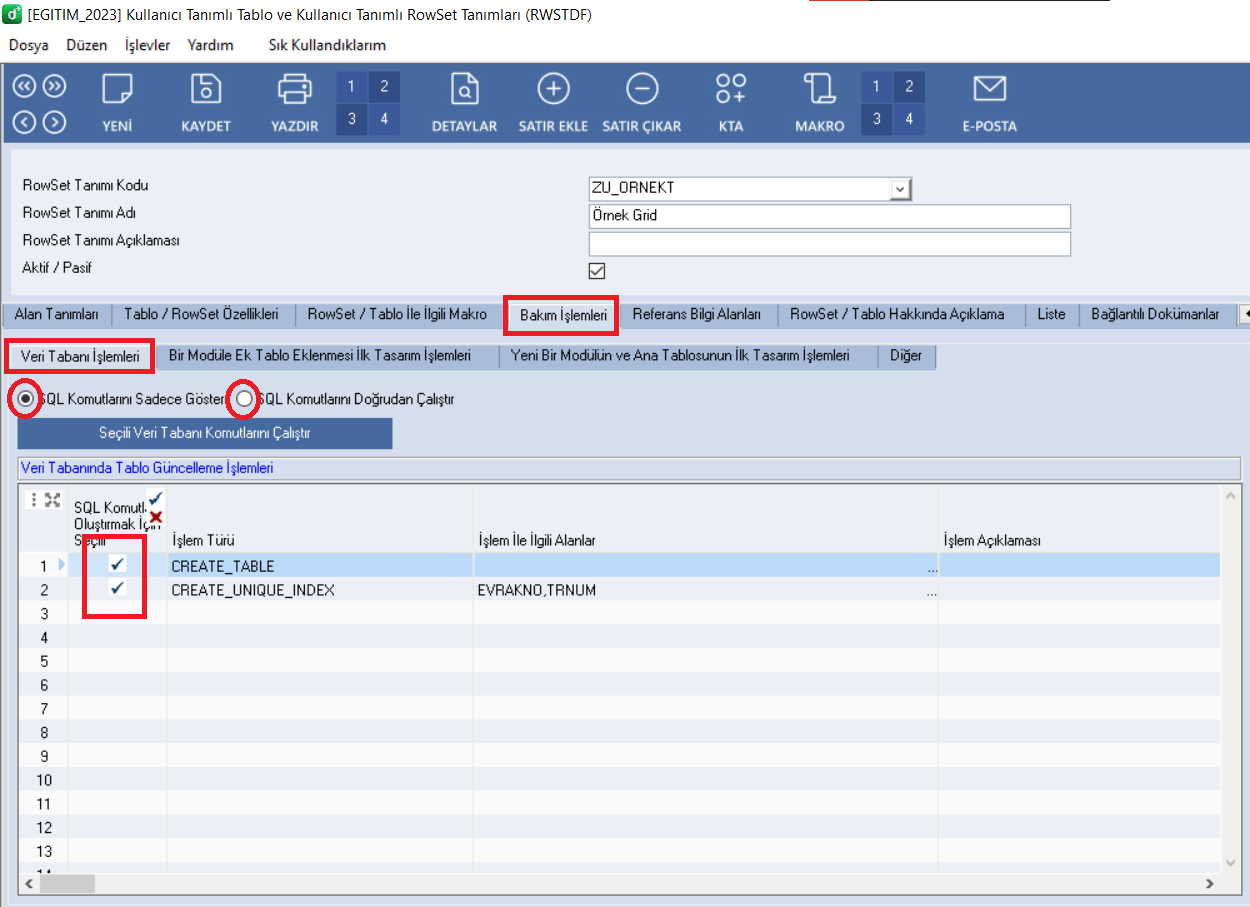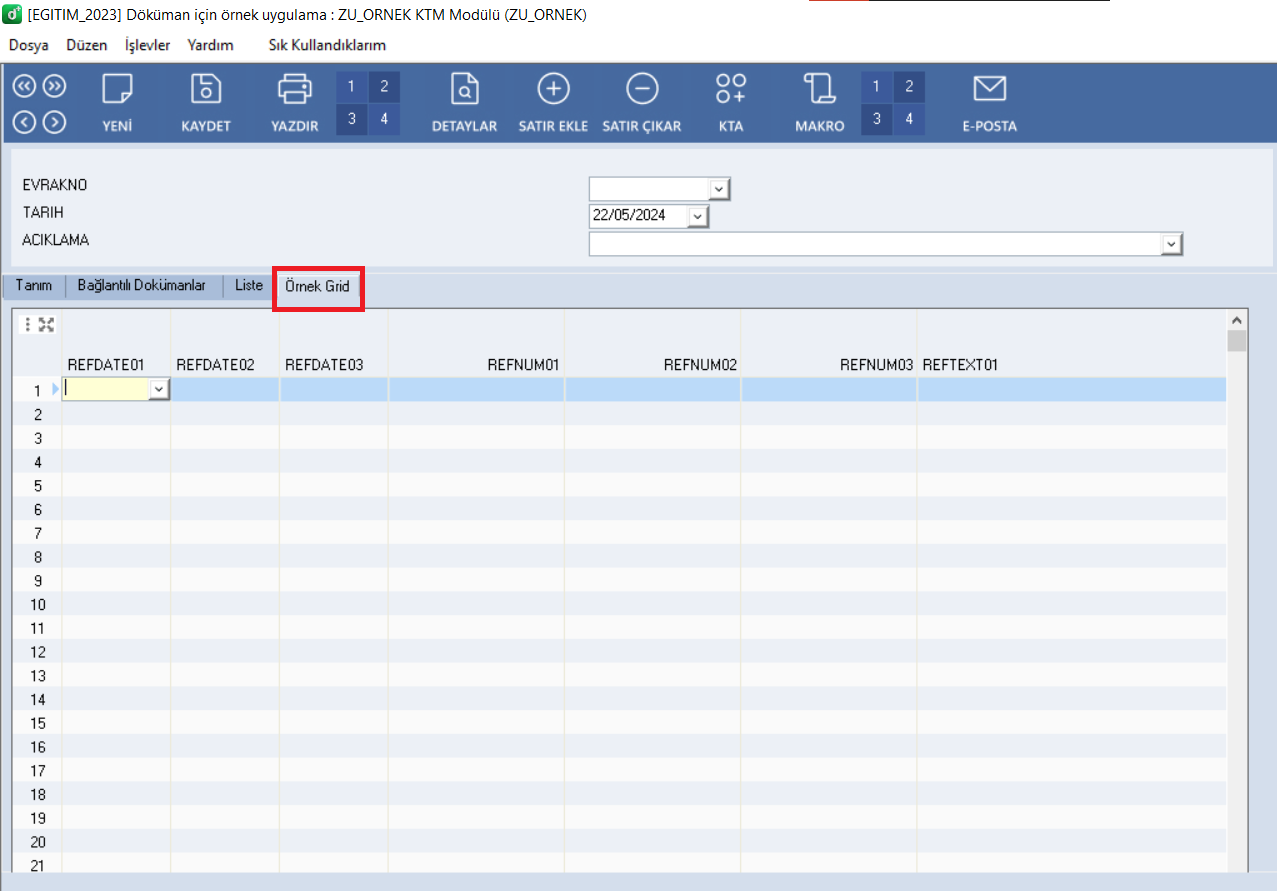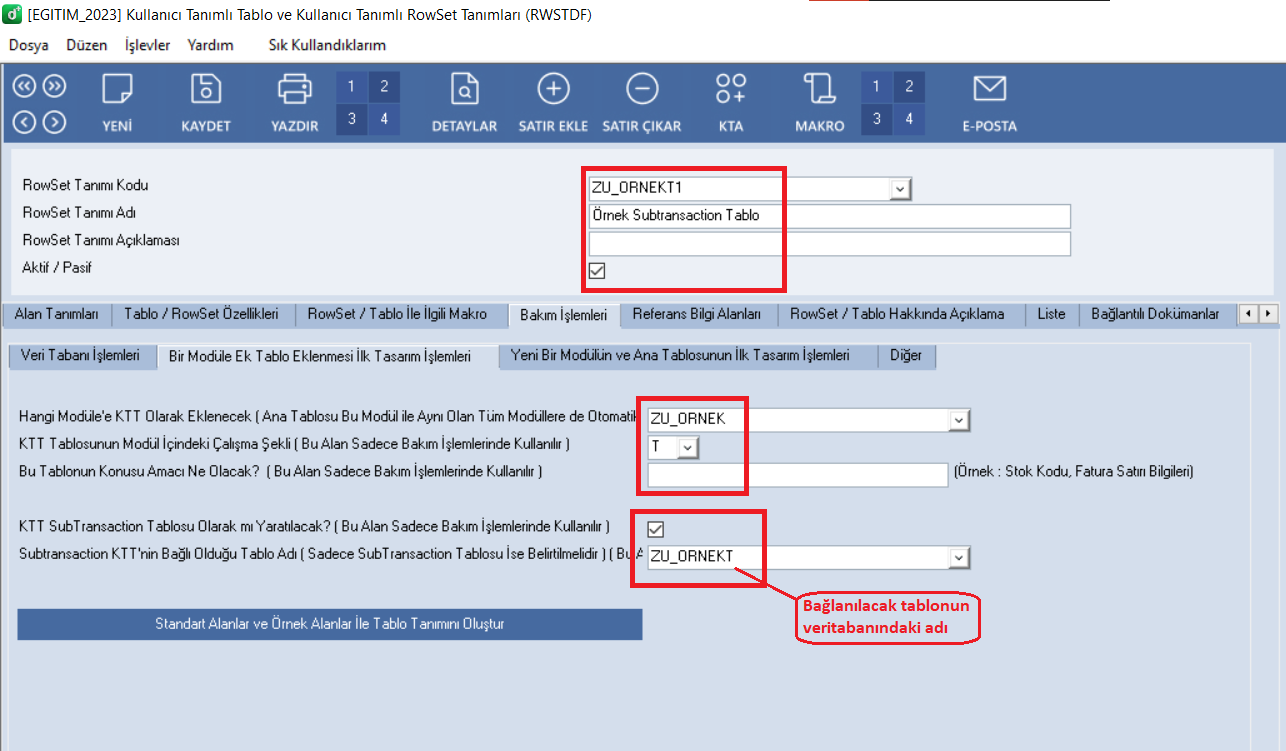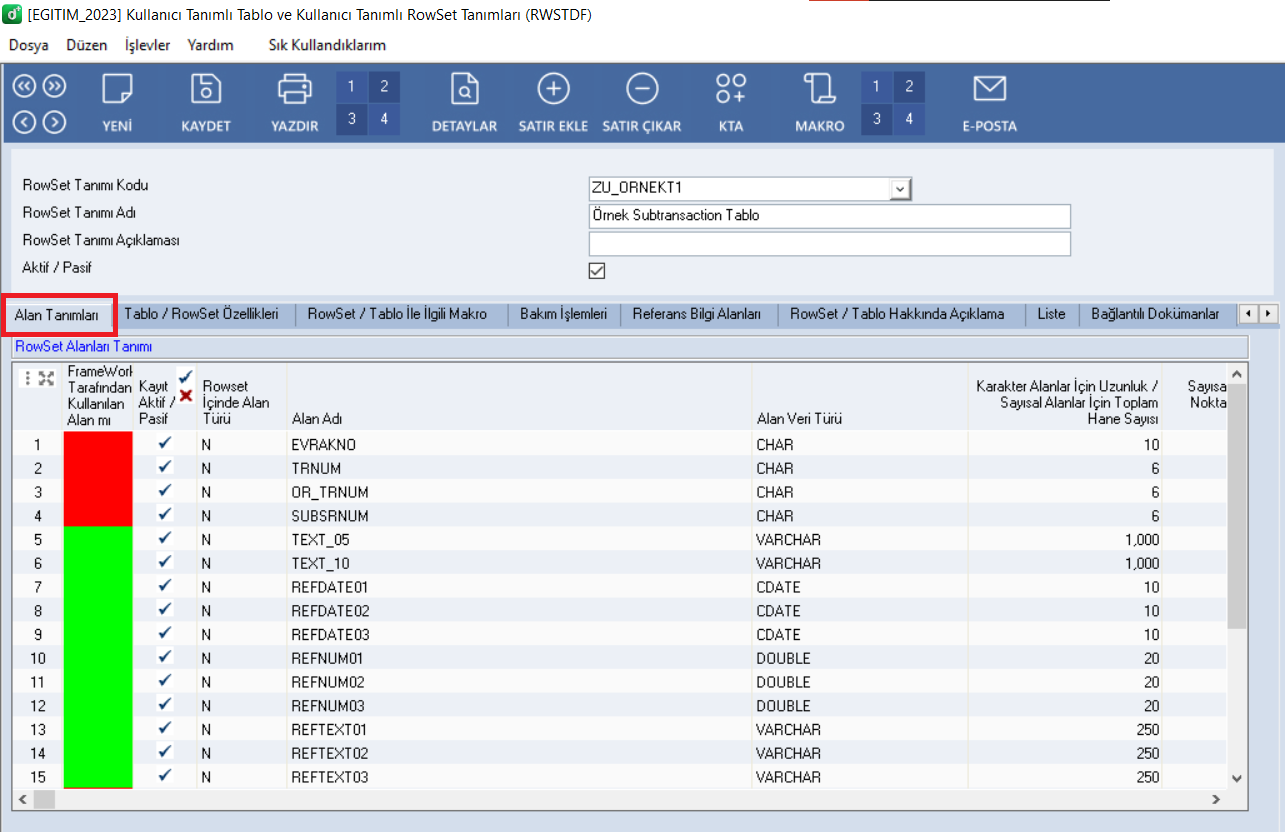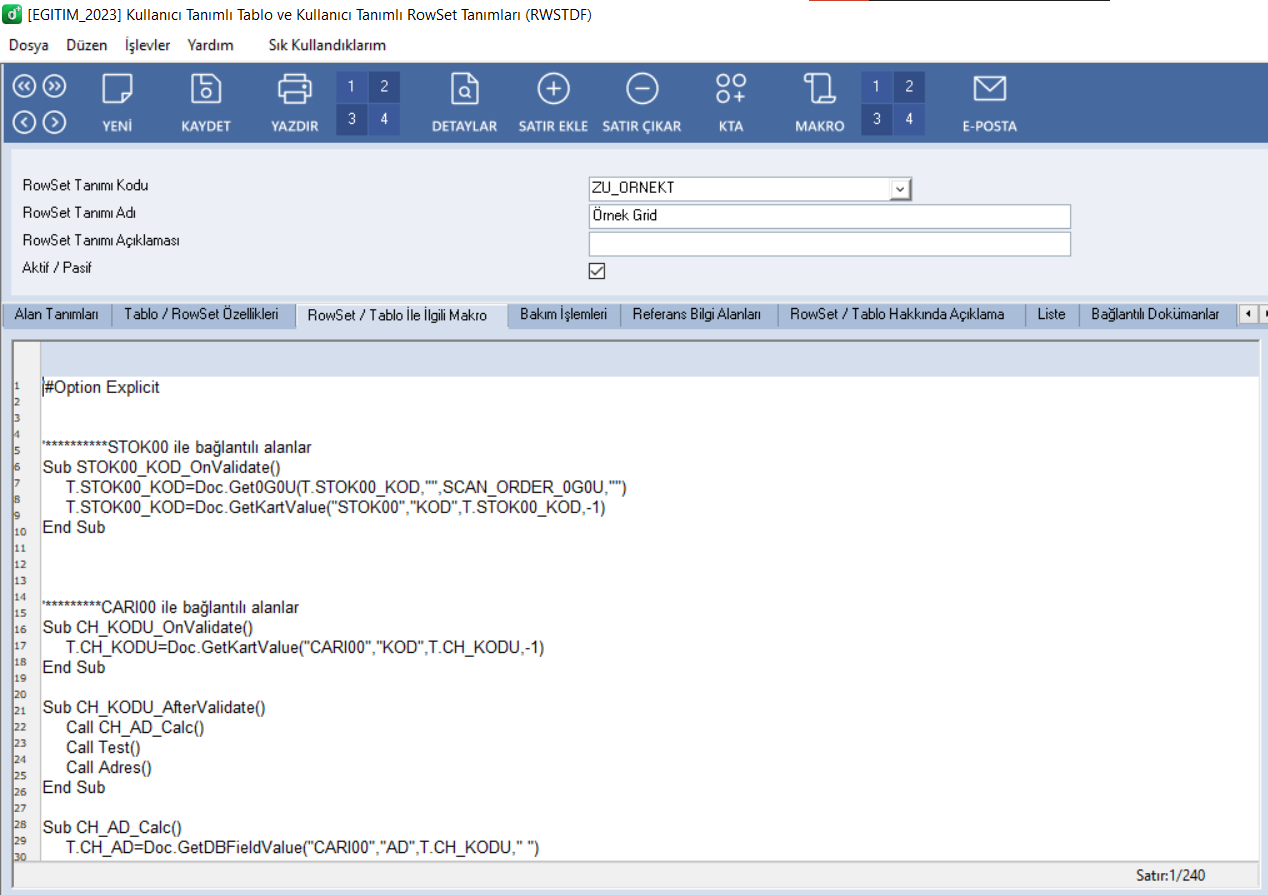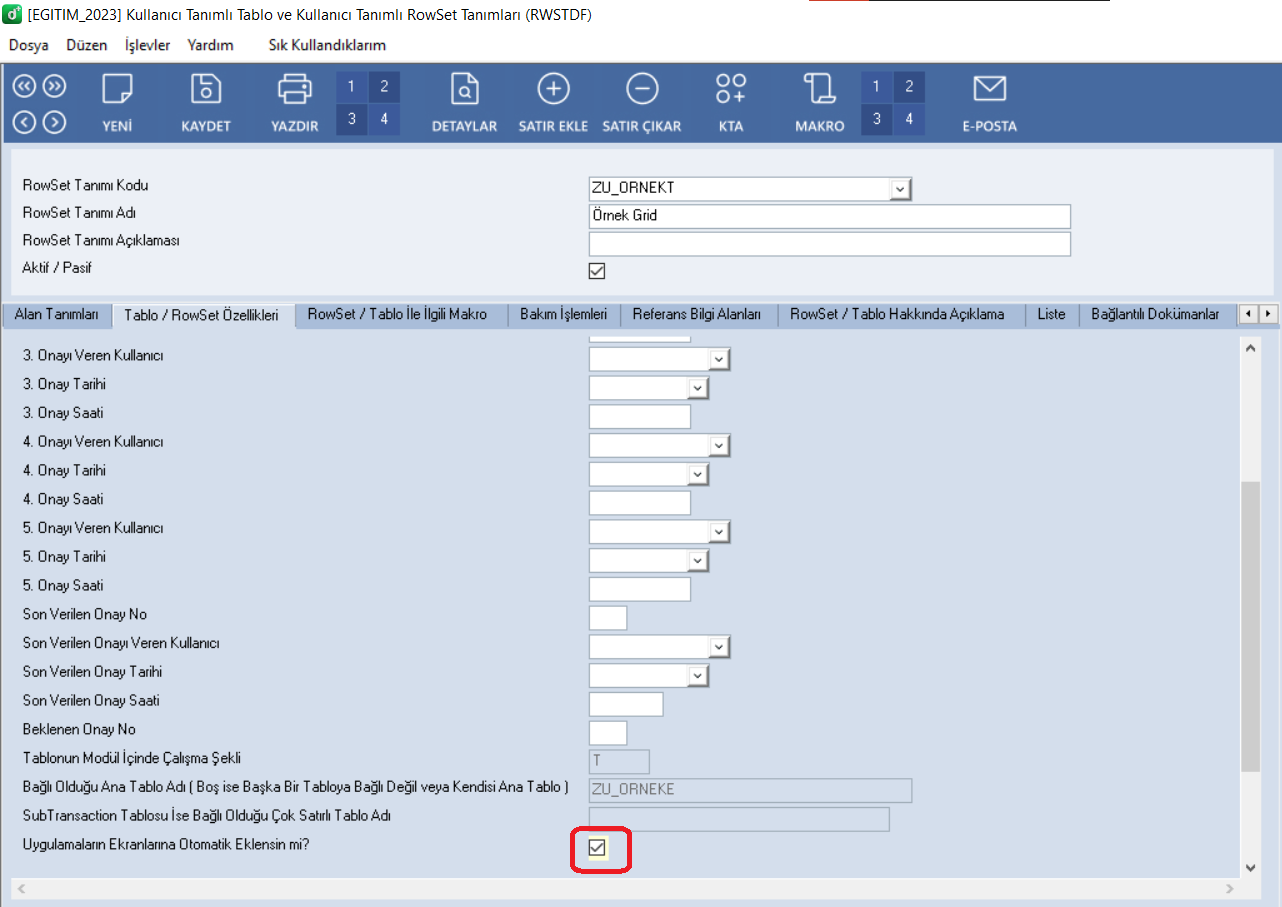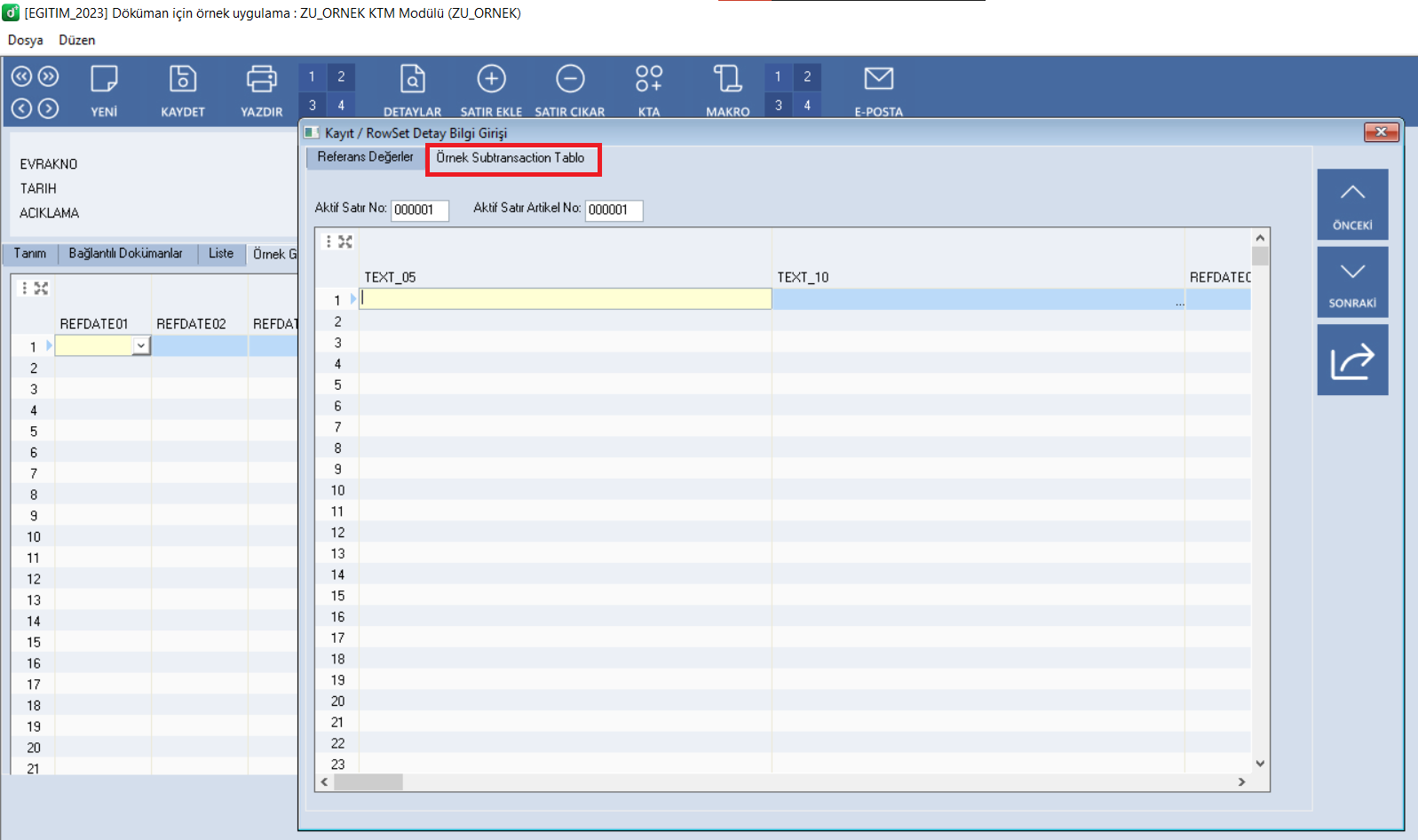Kullanıcı Tanımlı Uygulamalar
YENİ BİR MODÜL OLUŞTURMA
|
|
> Resimdeki dosya yolundan uygulama açılır. |
|
|
|
|
|
>Resimdeki gibi alanlar doldurulur. >Buradaki belgeler ”ZU_” ile başlamalıdır. >Veri tabanındaki tablo adı “ZU_ORNEKE” olur. >Uygulamanın adı “ZU_ORNEK” olur. >Butona tıklayınca: |
|
|
|
|
|
>Örnek Alan Tanımları >Örnek Makro tanımları >Bu tanımlara göre Kullanıcı Tanımlı Uygulama Tasarımı (UAPP10) otomatik olarak oluşur. |
|
|
|
|
|
>Alan tanımları TAB ında gelen örnek alanlar oluşturulacak uygulamaya göre ekleme-çıkarma yaparak düzenlenmelidir. >Kırmızı işaretli satırlar çıkarılmaz. Sadece yeşil işaretli satırlarda düzenleme yapılabilir veya çıkarılabilir. |
|
|
|
|
|
“Rowset / Tablo ile ilgili Makro” TAB ında otomatik gelen örnek fonksiyonlar, “Alan Tanımları” TAB ında yapılan ekleme çıkarmaya göre düzenlenmelidir. Örn; “Alan Tanımları” TAB ında çıkarılan bir alan buradaki makrolarda geçiyorsa düzenlenmesi gerekir. |
|
|
|
|
|
> ”Bakım İşlemleri -> Veri Tabanı İşlemleri” TAB ında Tablodaki alanlar resimdeki gibi seçilerek Butona basılır. > Eğer “SQL Komutlarını Sadece Göster” seçili ise Veri tabanında çalıştırılacak Query bilgileri görüntülenir ama veri tabanında işlem yapmaz. > Eğer “SQL komutlarını Doğrudan Çalıştır” seçili ise veri tabanında Query çalıştırır ve düzenlemiş olduğunuz alanların tablosu veri tabanında oluşturulur. |
|
|
|
|
|
> ”Kullanıcı Tanımlı Uygulama Tasarımı (UAPP10)” Modülünde Uygulama otomatik olarak oluştuğundan örnek alanlar yapmış olduğunuz düzenlemeler geçerli olmaksızın tasarımda gelecektir. Bu yüzden “Bu Modül Ekran Kaynak Kodu” TAB ındaki kodu yapmış olduğunuz değişikliklere göre düzenlemek gerekir. > Belge aktif yapılarak Uygulama çalıştırılabilir. |
|
|
|
UYGULAMAYA GRID TABLO EKLEME
|
|
> Uygulama açılıp resimdeki gibi “Bakım İşlemleri -> Bir modüle Ek Tablo Eklenmesi İlk Tasarım İşlemleri” TAB ındaki alanlar doldurularak Butona basılır. >Butona basınca “Alan Tanımları” ve “Rowset / Tablo ile İlgili Makro” Tabındaki örnek alanlar otomatik olarak oluşur. |
|
|
|
|
|
> ”Tablo / Rowset Özellikleri” Tabında en alttaki checkbox işaretli olmalıdır. |
|
|
|
|
|
> ”Alan Tanımları” TAB ında Otomatik oluşan satırlardan tabloda gelmesini istediğimiz satırlar düzenlenir. İstemediğimiz satırlar silinir. >Kırmızı işaretli satırlara müdahale edilmez. Sadece yeşil işaretli satırlarda düzenleme yapılabilir. |
|
|
|
|
|
> ”Rowset / Tablo ile İlgili Makro” TAB ındaki kodlar eklenen ve çıkarılan satırlara göre düzenlenmelidir. |
|
|
|
|
|
> “Bakım İşlemleri -> Veri Tabanı İşlemleri” TAB ında Tablodaki alanlar resimdeki gibi seçilerek Butona tıklanır. > Eğer “SQL Komutlarını Sadece Göster” seçili ise Veri tabanında çalıştırılacak Query bilgileri görüntülenir ama veri tabanında işlem yapmaz. >Eğer “SQL komutlarını Doğrudan Çalıştır” seçili ise veri tabanında Query çalıştırır ve düzenlemiş olduğunuz alanların tablosu veri tabanında oluşturulur. |
|
|
|
|
|
> Uygulamayı açtığınızda “Rowset Tanım Adı” alanına girilen isimde yeni bir TAB eklendiğini görebilirsiniz. |
|
|
|
SUBTRANSACTION TABLO EKLEME
|
|
> Tablo içine eklenen tabloları oluştururken ”Bakım İşlemleri -> Bu modüle Ek Tasarım Eklenmesi İlk Tasarım İşlemleri” TAB ında Alanlar resimdeki gibi doldurulur. >Burada Ekleme yapılacak tablonun ismini (ZU_ORNEKT) doğru girmek önemlidir! >Butona tıklanınca örnek “Alan Tanımları” ve “Rowset / Tablo İle İlgili Makro” daki alanlar otomatik oluşturulur. |
||
|
|
|
||
|
|
> ”Alan Tanımları” TAB ında Otomatik oluşan satırlardan tabloda gelmesini istediğimiz satırlar düzenlenir. İstemediğimiz satırlar silinir. >Kırmızı işaretli satırlara müdahale edilmez. Sadece yeşil işaretli satırlarda düzenleme yapılabilir. |
||
|
|
|
||
|
|
> ”Rowset / Tablo ile İlgili Makro” TAB ındaki kodlar eklenen ve çıkarılan satırlara göre düzenlenmelidir. |
||
|
|
|
||
|
|
> Oluşan Subtransaction tablonun ana ekranda da görülmesi için buradki kutucuğu işaretleyebilirsiniz. |
||
|
|
|
||
|
|
> Detaylar butonuna basarak satırların içinde oluşturduğumuz subtransaction tabloyu görebilirsiniz. > Bir önceki resimdeki alan seçili ise bu tablo ana ekranda da görünecektir. |
||
|
|
|
||
|
Notlar: |
|
||
|
|
|
||
|
İşlemleri yaparken hata alınırsa ilk olarak uygulamayı kapatıp açmak denenmelidir. |
|
||
|
|
|
||
|
******************************** INCLUDE TOOLBAR_FULLSET INCLUDE DYN_OTHERPROCES_MENU LOCATETOP=+4p ******************************** |
|
Kırmızı renkli satır uygulamanın tasarım kodunda (UAPP10) yoksa yandaki gibi eklenmelidir. |
|