Google OAUTH ile Mail Gönderme
Google OAUTH ile Mail Gönderme
- Google Tarafında Gerçekleştirilecek Ayarlar
- Tarayıcı üzerinden https://console.cloud.google.com/ adresine gidilir. Karşınıza Görsel 1’deki gibi bir ekran gelecektir.
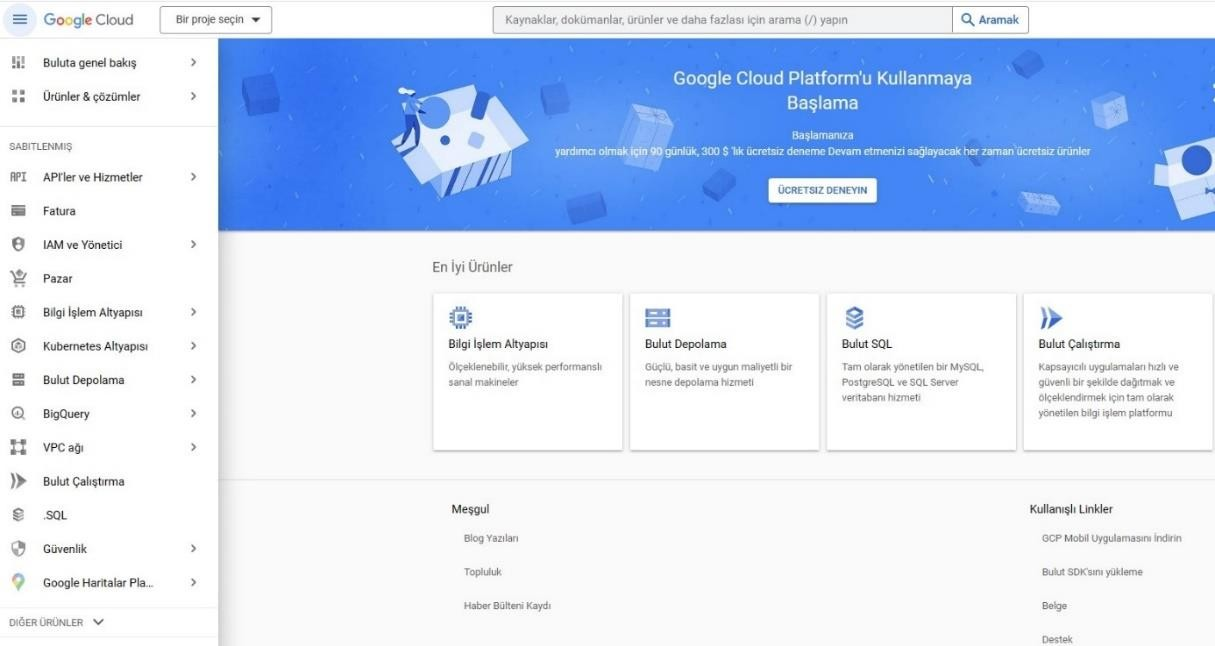
- Görsel 1 Console Cloud Google Anasayfası
- Daha sonrasında sol tarafta bulunan menünden “SABİTLENMİŞ” grubundan “IAM ve Yönetici” yazan butona tıklayınız (1). Açılan listeden “Proje Oluşturma” butonuna tıklayınız (2). Görsel 2’te işlem adımları gösterilmiştir.
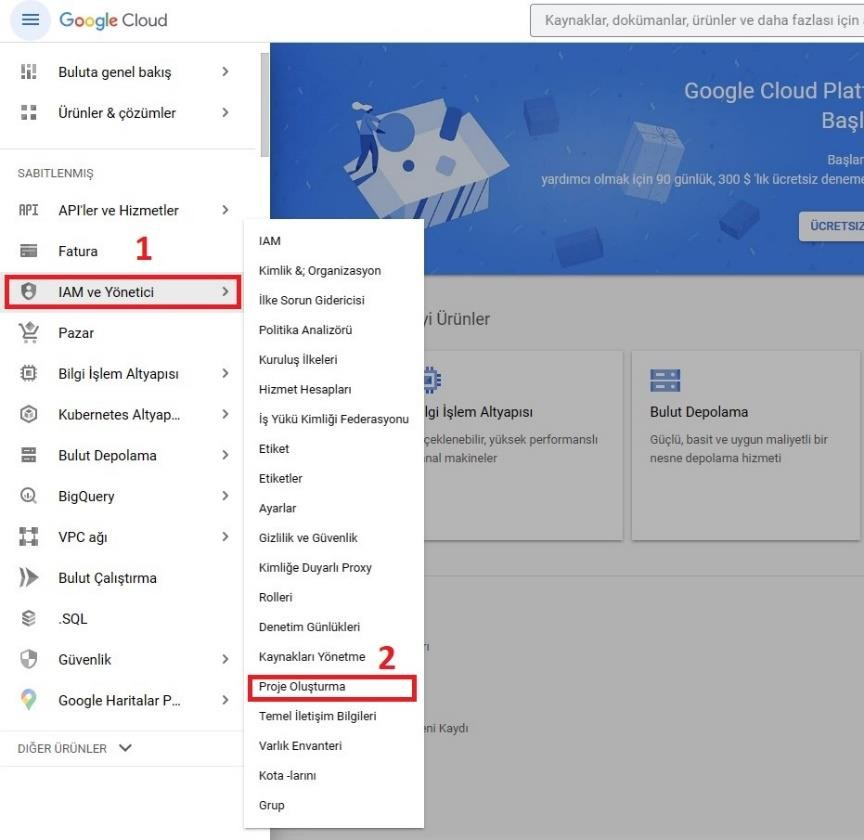
Görsel 2 IAM ve Yönetici Sekmesinden Proje Oluşturma İşlemleri
- Açılan “New Project” ekranında sizden istenilen alanları doldurmanız gerekmektedir. “Proje Name” alanını istediğiniz şekilde isimlendirebilirsiniz (3) ve “Location” kısmını ”No Organization” olarak bırakabilirsiniz (4). Ardından “Create” butonuna basarak projenizi oluşturun (5). Görsel 3’te işlem adımları gösterilmiştir.
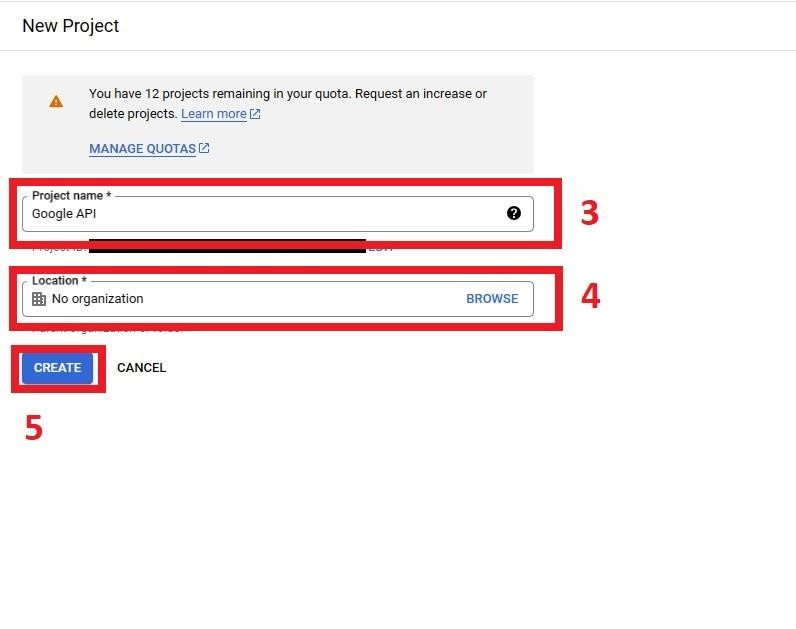
Görsel 3 Proje Oluşturma
- Proje oluşturuldu. Sırada işlemlerimizin gerçekleştirilebilmesi için “API” ayarlarını düzenleyeceğiz. Bunun için aşağıdaki Görsel 4’te bulunan adımları gerçekleştirerek “OAuth consent screen” ekranına gidebilirsiniz.
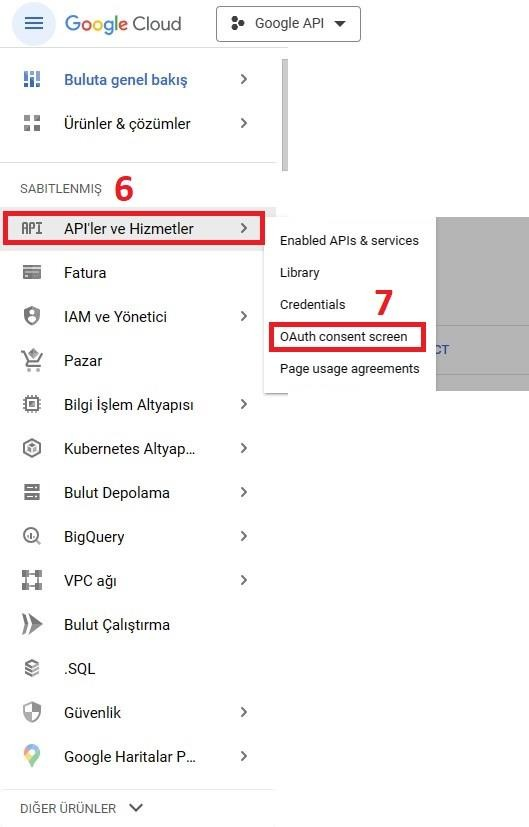
Görsel 4 OAuth consent screen ekranına erişim
- Açılan ekranda “OAuth consent screen” özelleştirmeleri yapılır. Öncelikli olarak bu bir “test” aşaması olduğu için “User Type”, “External” seçilmiştir (Görsel 5’te olduğu gibi), sizler isterseniz bu kısmı “Internal” seçerek organizsayon içi kullanıma açabilirsiniz. Aralarındaki fark “External” belirlediğiniz test kullanıcıları tarafından sadece bu uygulamaya erişim sağlar ve geliştirilme aşaması devam eder fakat “Internal” direk olarak uygulamanızı “publish” eder ve herhangi bir kullanıcı tarafından erişilebilir. “Create” butonuna basarak devam edilir. Bu dokümanda “User Type” External seçilmiştir.
Görsel 5 OAuth consent screen "User Type" seçimi
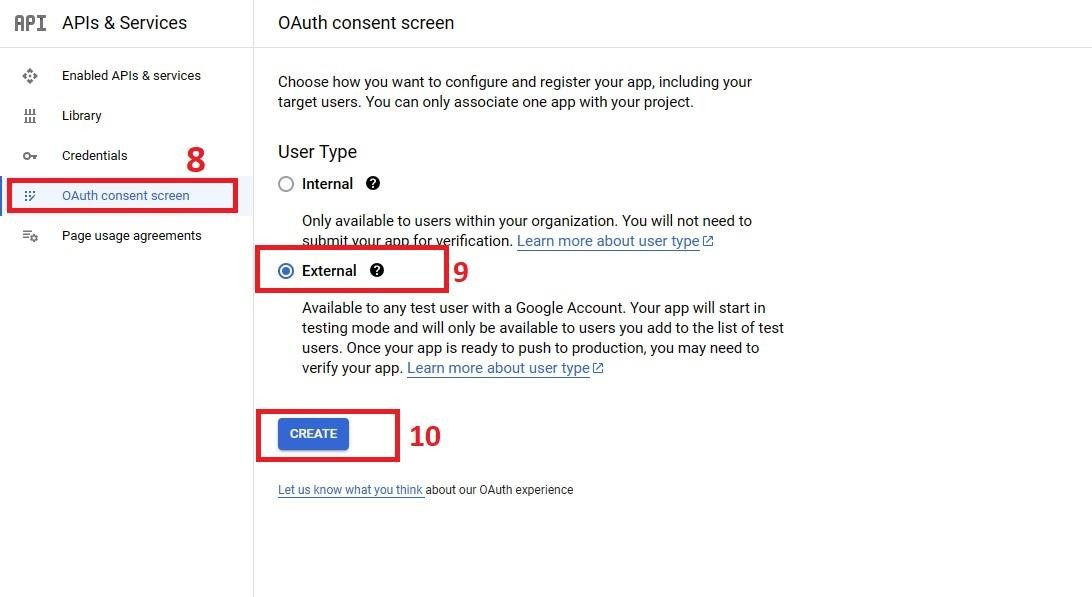
- Bir sonraki adımda uygulamaya ait özelleştirmeler devam etmektedir (Görsel 6 - 7). “App Name”
(11) kısmında uygulama adınızı, “User Support Email” (12) kısmında destek için gereken maili, “E- mail adresses” (13) kısmındaysa proje üzerinde yapılan değişikliklerde Google’ın bilgilendireceği mail adresi doldurularak “Save And Continue” butonuna basılır (14) ve bir sonraki adıma geçilir.
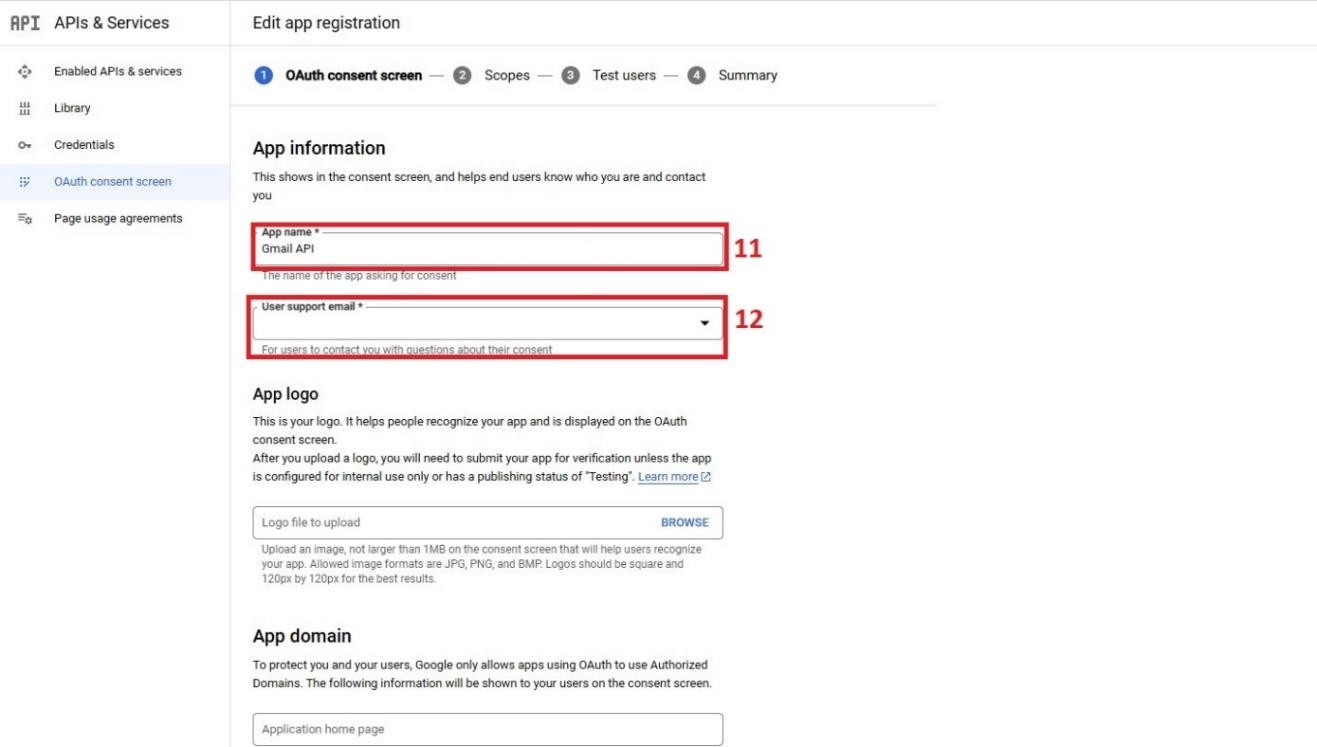
Görsel 6 App Information ekranı
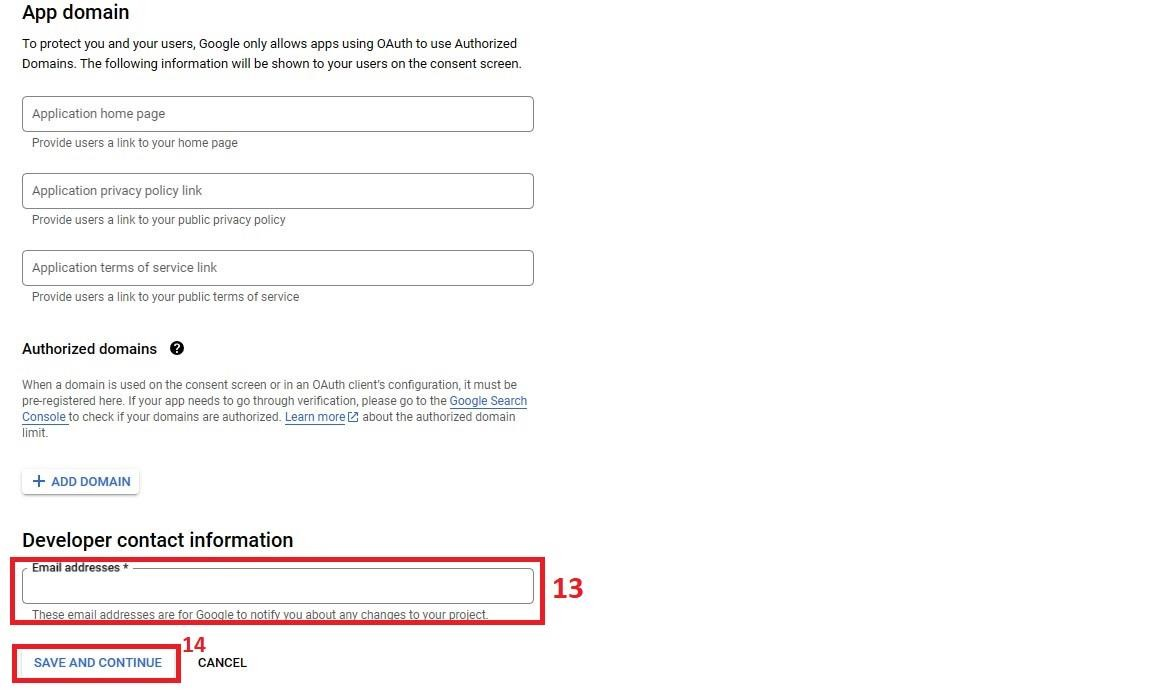
Görsel 7 App Information ekranı devamı
- Devam eden adımda ise herhangi bir işlem yapmadan “Save And Continue” (15) butonuna basarak devam ediyoruz (Görsel 8).
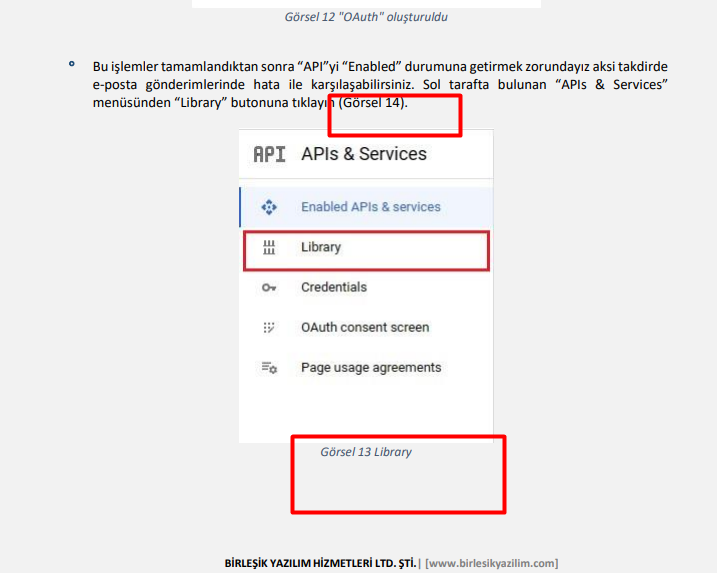
Görsel 8 Scopes Ekranı
- Gelen ekranda “Test Users” kısmı bulunmaktadır. Görsel 5’te belirtilen “External” veya “Internal” alanlar bulunmaktaydı. Eğer bu ekranda “External” kısmını seçtiyseniz bu projeye “test user” eklemelisiniz aksi takdirde mail gönderim işlemlerinde başarısız olunacaktır. Burada tercih tamamen size kalmıştır. “Save And Continue” (16) diyerek devam edebilirsiniz (Görsel 9).
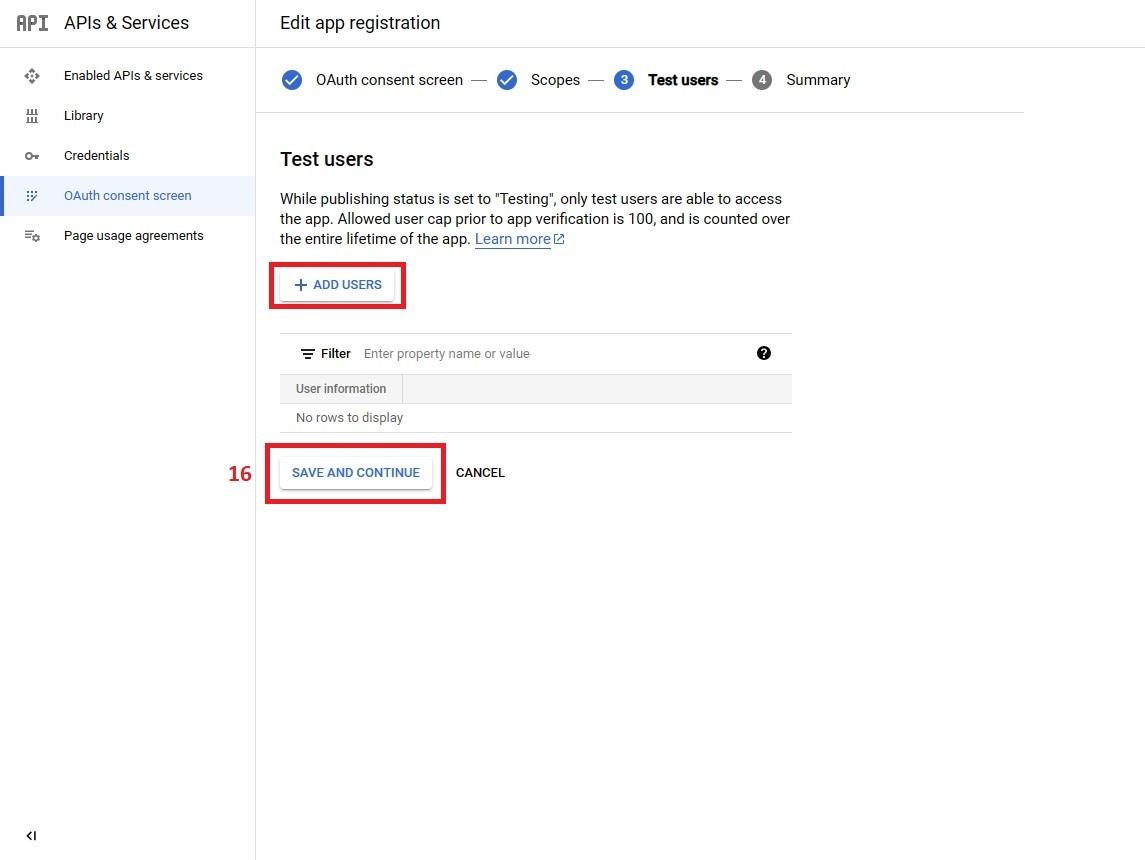
Görsel 9 Test Users ekranı
- Bu kısımda işlemler tamamlanmıştır ve özet bilgi gösterilmektedir (Görsel 10). “Back To Dashboard” (17) diyerek panele geri dönebilirsiniz.
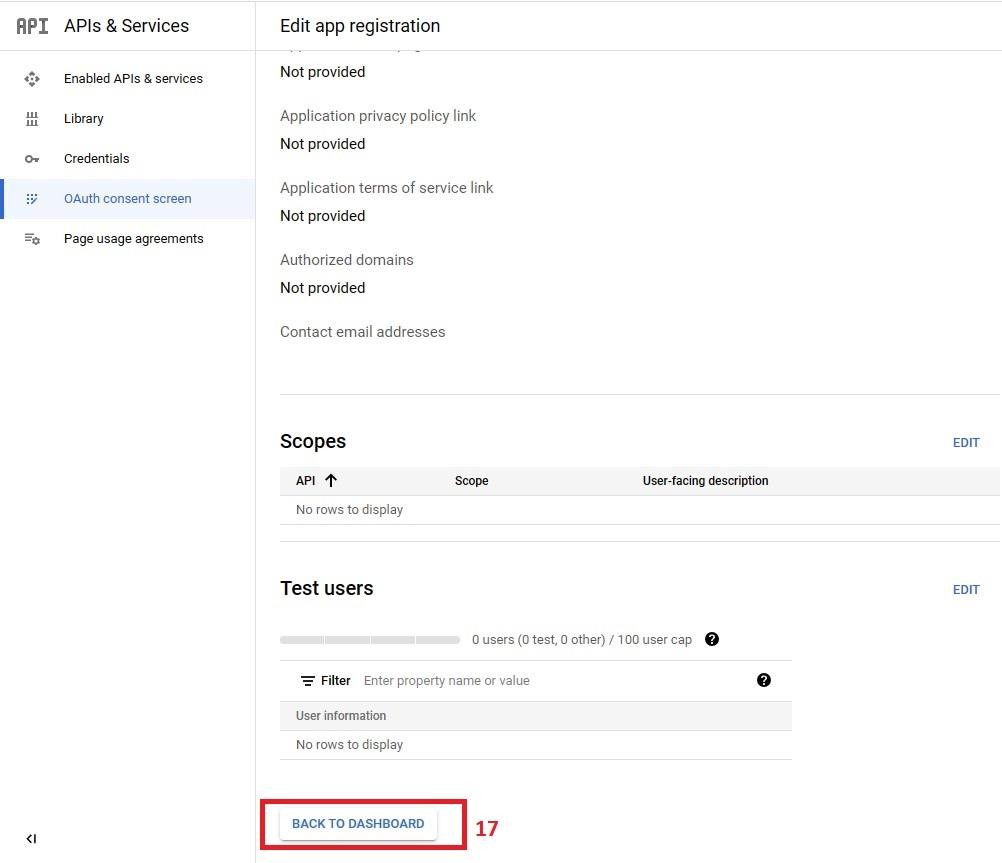
- Görsel 10 "Summary" ekranı
- Şimdi DinamoERP içerisinde tanımlayacağımız “OAuth Client ID ve Client Secret” değerlerini elde edeceğiz. Sol taraftaki menüden “Credentials” (18) kısmına gelelim, açılan pencerede “+ CREATE CREDENTIALS” (19) butonuna basıp listeden “OAuth client ID” seçin (20). Görsel 11’de işlem adımları gösterilmiştir.
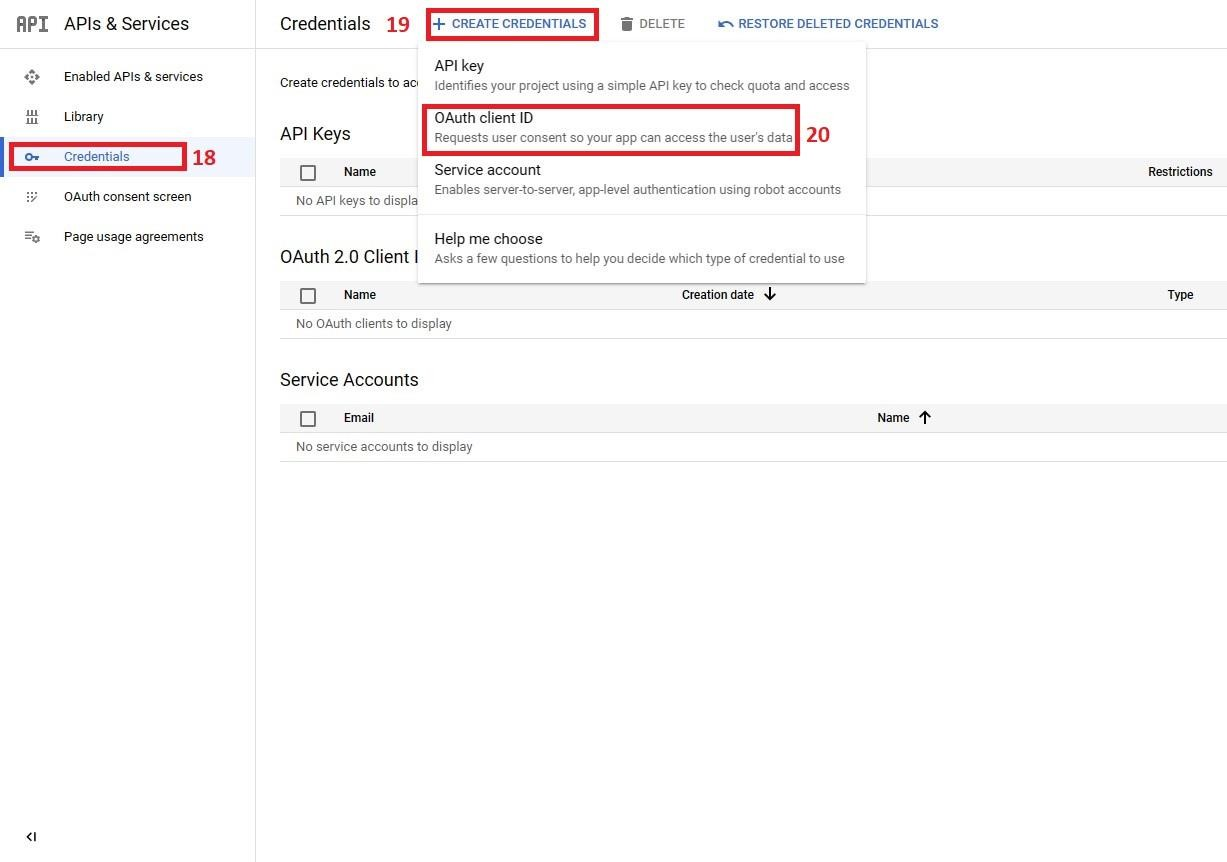
Görsel 11 OAuth Client ID ve Secret Değerleri için işlemler
- Bu adımda ise “Application Type” kısmında “Desktop App” seçiniz ve “Name” kısmını istediğiniz şekilde doldurunuz (21). Ardından “Create” butonuna basınız (22). Görsel 12’de işlem adımları gösterilmiştir.
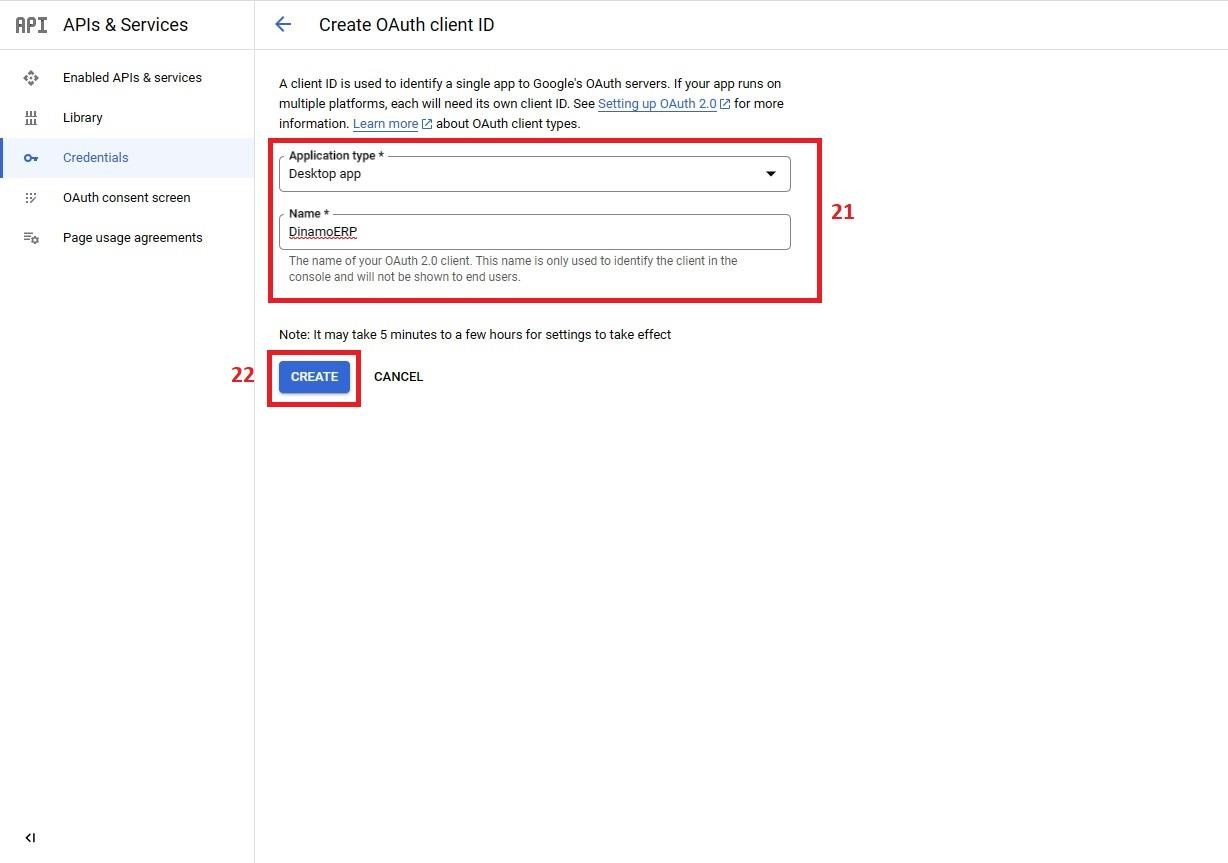
Görsel 12 "Application Type" ve "Name" tanımlamaları
- “OAuth Client ID ve Secret” değerleri başarılı bir şekilde oluşturulmuştur. Açılan pencerede bu değerleriniz gösterilmektedir. Bu değerlerinizi kopyalayıp bir sonraki işlemlerimizde kullanmak için korumalısınız eğer kaybederseniz sayfa içerisinde bulunan panellerden tekrardan erişim sağlayabilirsiniz (Görsel 13)
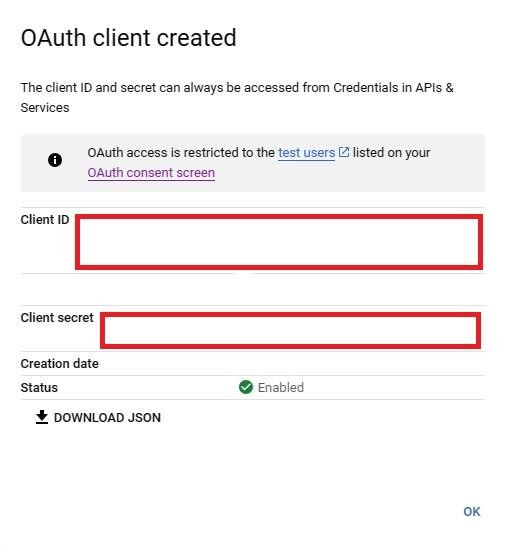
- Görsel 13 "OAuth" oluşturuldu
- Bu işlemler tamamlandıktan sonra “API”yi “Enabled” durumuna getirmek zorundayız aksi takdirde e-posta gönderimlerinde hata ile karşılaşabilirsiniz. Sol tarafta bulunan “APIs & Services” menüsünden “Library” butonuna tıklayın (Görsel 14).
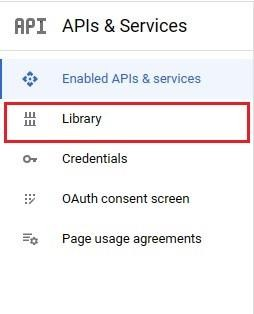
Görsel 14 Library
- Daha sonrasında açılan pencerede arama kısmına “Gmail Api” yazıp aratın (Görsel 15).
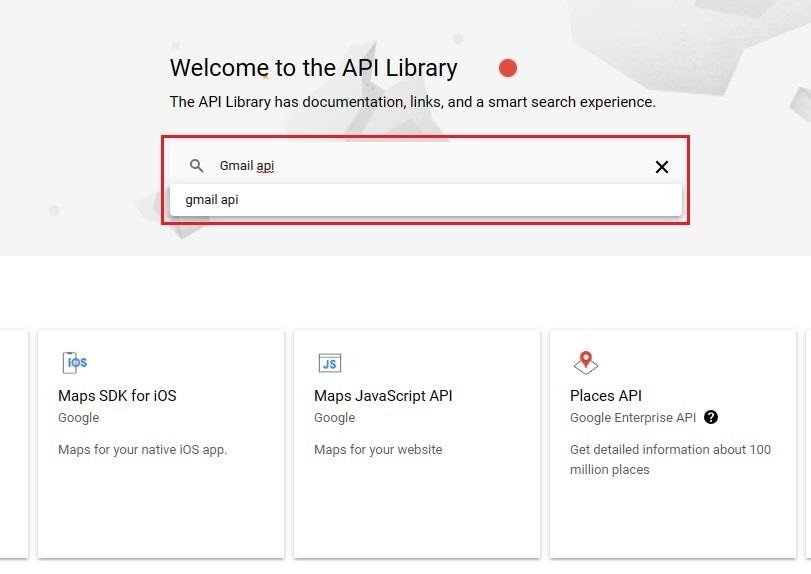
Görsel 15 "Gmail Api" kütüphanede arama ekranı
- Sonrasında açılan pencereden “Gmail API”yi seçiniz ve “Gmail API” ekranına geliniz. Görsel 16’da gördüğünüz kırmızı ile belirtilen yerde sizlerin ekranlarında “ENABLED” yazacaktır onu seçip artık “Gmail Api”ni aktif duruma getirmiş bulunmaktasınız bundan sonraki işlemlere DinamoERP tarafında devam edeceğiz.

Görsel 16 "Gmail API" enabled duruma getirme
2.DinamoERP Tarafında Gerçekleştirilecek Ayarlar
- Google tarafında gerçekleştirilecek işlemler bu kadardı. Şimdi DinamoERP kısmında aldığımız “id” ve “secret” değerlerini tanımlamamız gerekecektir. Bunun için “UDEF00” ekranını açınız. Daha sonrasında “Tanımlar” sekmesinde bulunan “Mail gönderim yöntemini”, “GOAUTH” olarak seçiniz (23), “E-posta” alanını doldurunuz (24) ve son olarak “SMTP Server Kullanıcı Adı” kısmını doldurunuz (25). Görsel 17’de işlem adımları gösterilmiştir.
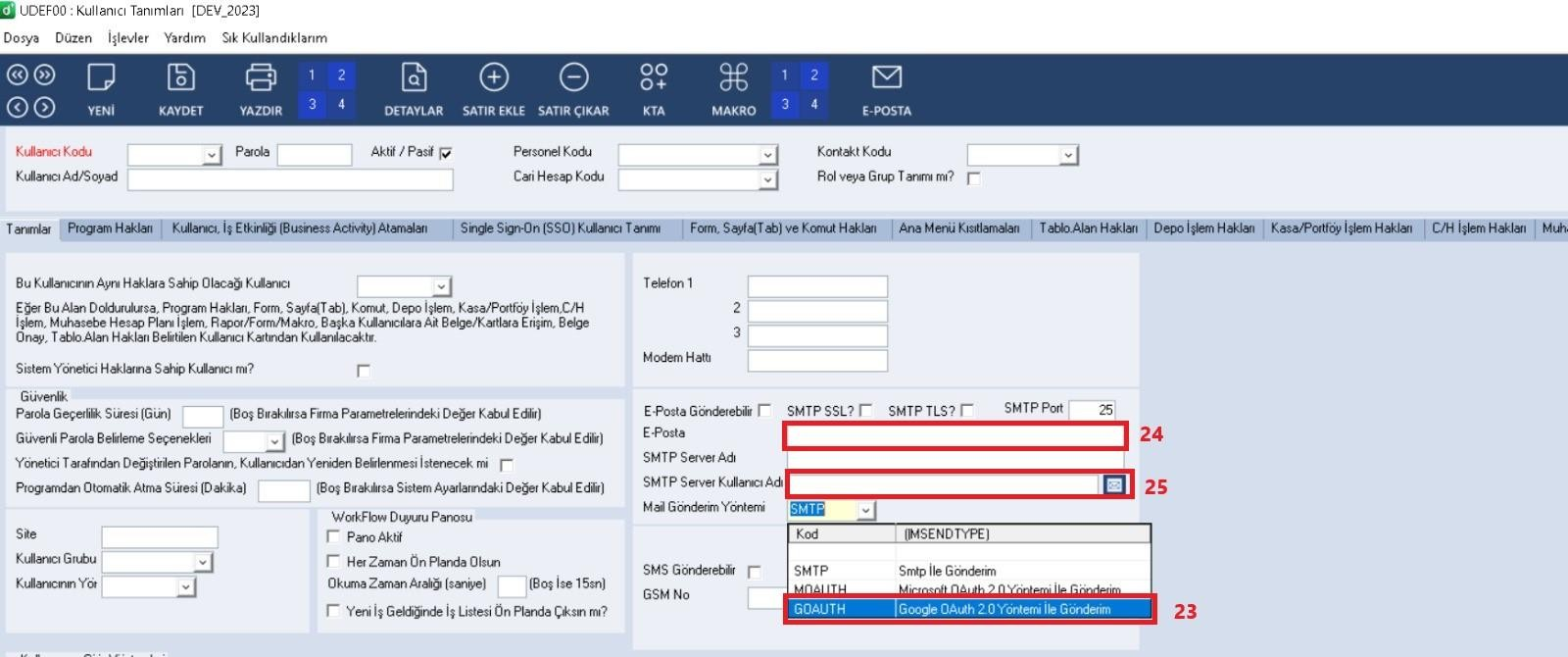
Görsel 17 '' UDEF00'' Tanımlamaları -1
- Daha sonrasında “Özel Kullanıcı Değerleri” sekmesine gidiniz. Orada bulunan tabloda “Özel Değer Kodu” sütununa “CLIENT_ID” ve “CLIENT_SC” eklemelerini yapınız ve Google tarafında aldığınız ID değerini “CLIENT_ID”, Secret değerini “CLIENT_SC” satırına özel değer olarak ekleyiniz (Görsel 18). Sonrasında belgeyi kaydedip artık mail gönderme işlemlerinize başlayabilirsiniz.
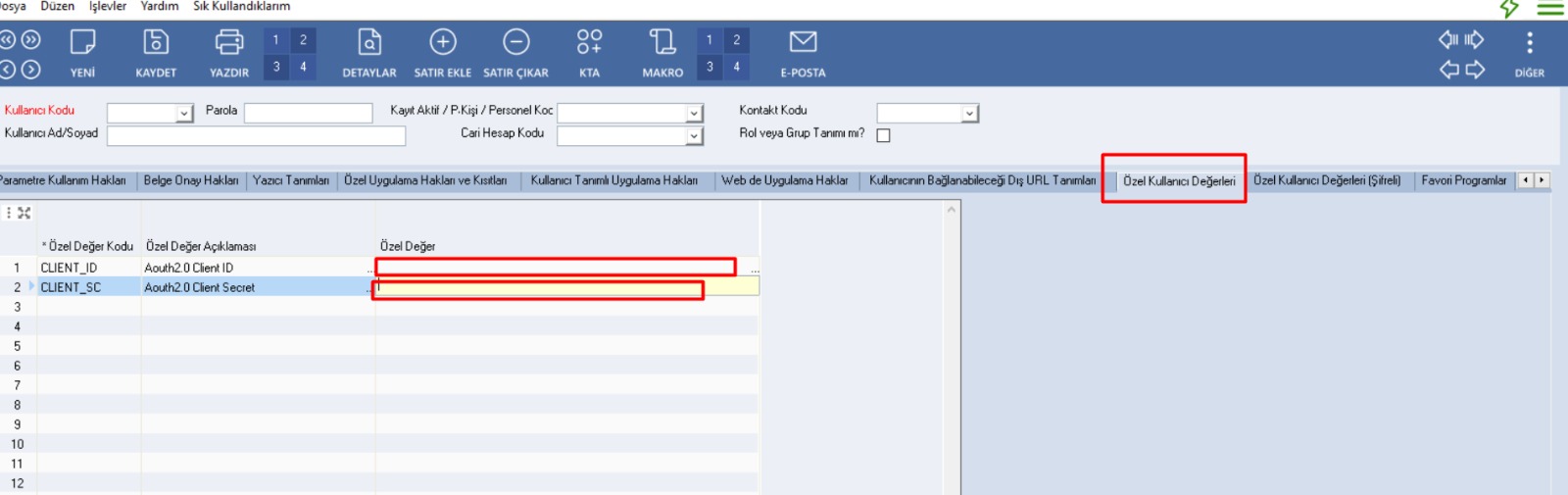
- Görsel 17 Özel Değerler alanının doldurulması